イベント管理
チケット内容確認
イベント情報のチケット情報一覧から各チケットをクリックすると、該当するチケットの詳細情報を確認することができます。
①各イベント情報画面の右上「チケット情報」をクリックします。
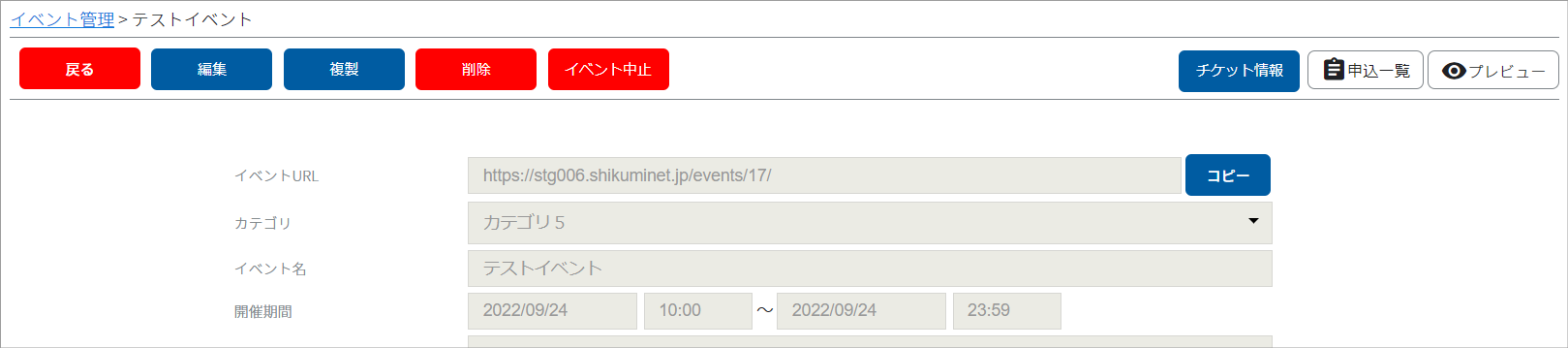
②チケット一覧画面が表示されますので、対象の「チケット名」をクリックします。

③チケット情報が表示されます。
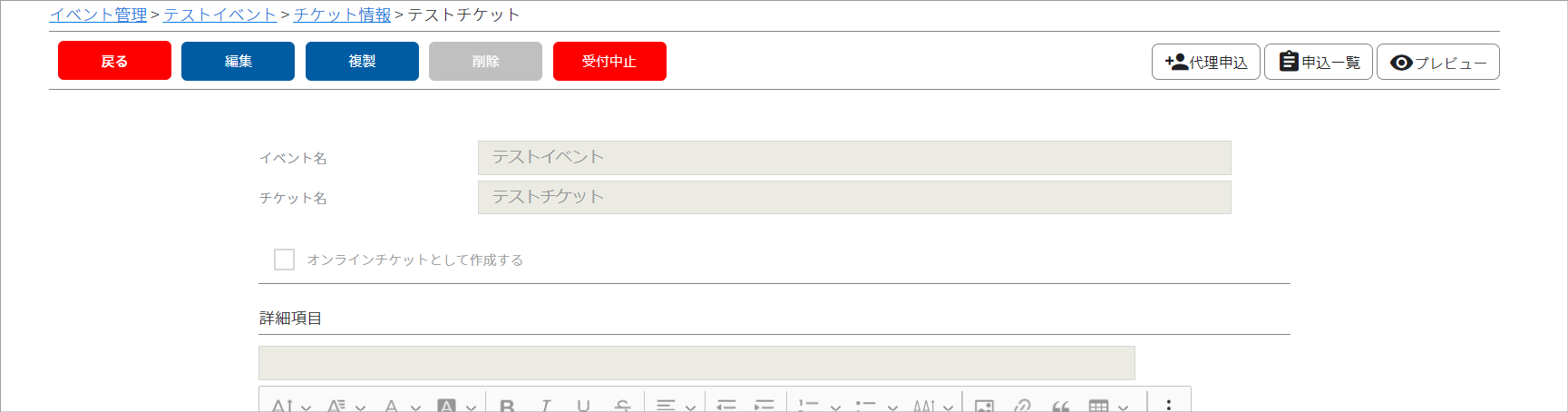
❶基本情報
■チケット名
チケットの名称を入力してください。
❷オンラインチケット
■オンラインチケットとして作成する
ZOOM等を使用したオンラインイベントのチケットを作成する際にチェックしてください。
■アクセス情報
入力内容は、申込が完了(参加費有料であれば決済完了)した会員へメールで通知されます。オンラインの参加URLを記載する等、ご自由にご利用ください。
■アクセス情報未定
オンラインの参加URLが未定の場合にチェックしてください。チェックすると、固定文言が表示されます。正式に参加URLが確定しましたら、別途申込者にご案内してください。
❸詳細項目
■項目名
項目名(タイトル)を入力してください。
■詳細項目
テキストの入力・画像の貼り付け等、ご自由に入力してください。
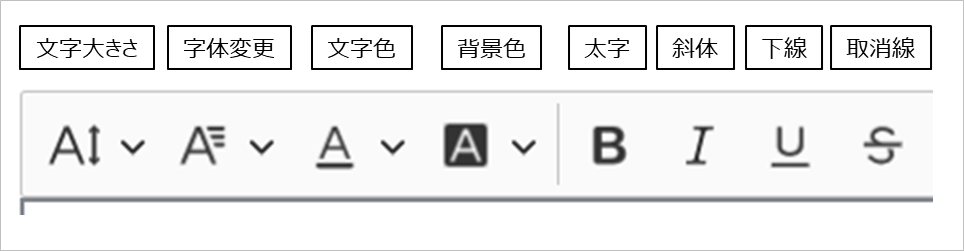
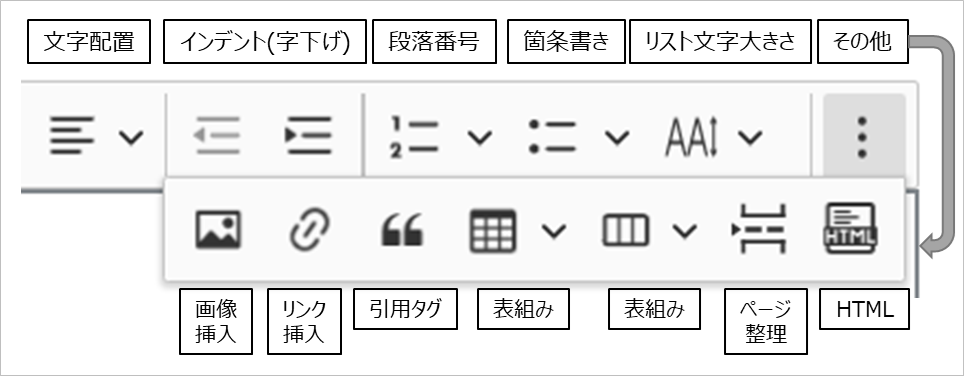
>リンク挿入
1)リンクを挿入する文言を選択し、「リンクマーク」をクリックします。
2)「Link URL」にリンク先を入力し、「✓マーク(Save)」をクリックします。


保存された情報は「鉛筆マーク(Edit link)」にて編集できます。
保存された情報は「×マーク(Unlink)」にて削除できます。
■項目追加
詳細項目の入力フォームを追加する際に「+項目追加」をクリックしてください。
❹チケット情報
■販売種別
「先着」「承認制」のどちらかを選択してください。
「先着」は、募集人数に達したら自動で申し込みを締め切ります。
「承認制」は、管理者が承認した会員のみ参加できる仕様です。抽選イベントを開催する際には本機能をご利用ください。
■申込条件
イベント申込条件にて作成した申込条件を選択することができます。イベント申込条件は、メニューの「イベント管理」より登録してください。
■開催期間
イベント開催期間を入力してください。
■受付期間
会員マイページから申し込みできる期間を入力してください。
■公開期間
会員マイページに情報を公開する期間を入力してください。
| 1日のみ | 終了の日付、時間の入力は不要です。 |
| 時間指定なし | 開始、終了の時間の入力は不要です。 |
| 終了時間指定なし | 終了の時間の入力は不要です。 |
■募集人数
チケット販売枚数を設定します。マイページに募集人数を記載したくない場合は、「募集人数は公開しない」にチェックしてください。
■価格(一律価格)
会員種別にかかわらず、金額を一律に設定する場合にチェックしてください。
■受付☑
申し込みを受け付ける会員種別にチェックしてください。申し込みを制限したい会員種別はチェックを外してください。
■金額
販売金額を入力してください。税込みの場合は、税込み金額を入力してください。
■購入可能枚数
1人の会員が購入することができる上限枚数を入力してください。
■受付可能人数
募集人数の内訳を入力してください。
■重複禁止
同一イベント内への重複申込を制限する場合にチェックしてください。
■出欠判定
イベント開催後に出欠を管理する場合にチェックしてください。
■合否判定
イベント開催後に合否を管理する場合にチェックしてください。
■添付ファイル
申込完了(お支払いが完了)した会員に限定して公開したい場合に、ご利用ください。
※添付データは「xlsx/xls/docx/doc/ppt/pptx/pdf」のいずれかで作成してください。
※添付データは5個までアップロードできます。1データ20MB以内を推奨しています。
※添付データが大きい場合、アップロードに時間がかかる場合があります。
❺その他登録項目
■公開☑
アンケート機能としてご利用ください。登録する際には「公開」にチェックしてください。
■必須・任意
アンケートの回答について、「必須」「任意」どちらかを選択してください。
■プルダウン
「テキスト」「プルダウン」「ラジオボタン」「チェックボックス」より選択してください。
■質問内容を入力
質問文を入力してください。
■回答候補を入力
質問内容に対する回答候補を入力してください。回答候補を複数登録する際は、半角カンマ「 , 」で区切って入力してください。
■項目追加
登録項目(アンケート内容)を追加する際に「+項目追加」をクリックしてください。
